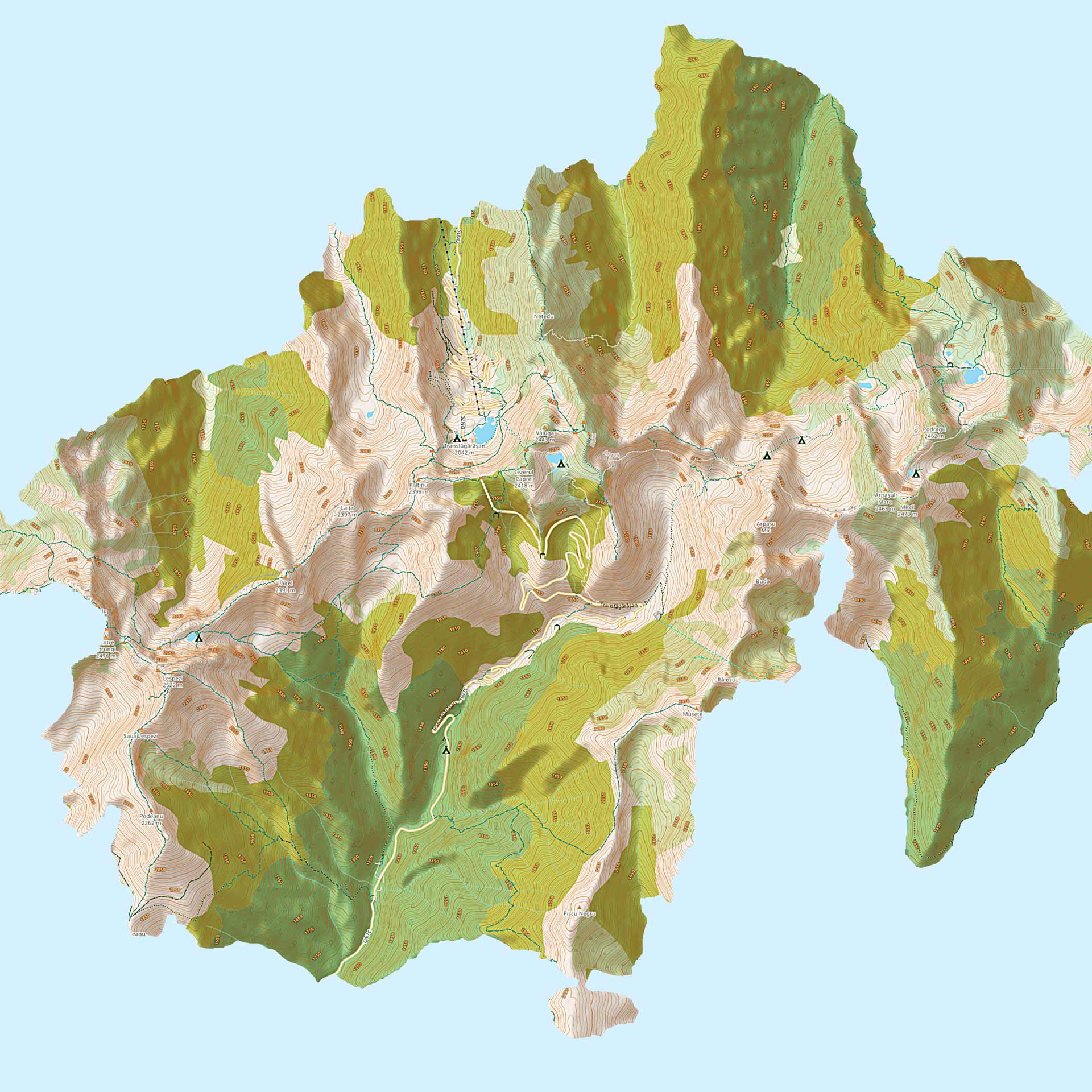Um die Aufnahme einer Spur zu starten, drücken Sie einfach auf die Schaltfläche Neue Aufnahme, dann auf die Plustaste und die Aufnahme beginnt.
Um die Aufnahme zu beenden, drücken Sie einfach die Stopptaste. Der Track wird in Ihrer Trackliste gespeichert, die Sie im Hauptmenü unter Meine Tracks aufrufen können.
Wenn Sie eine bestehende Aufnahme eines Tracks fortsetzen möchten, drücken Sie die Schaltfläche Fortsetzen im Menü Spuraufnahme.
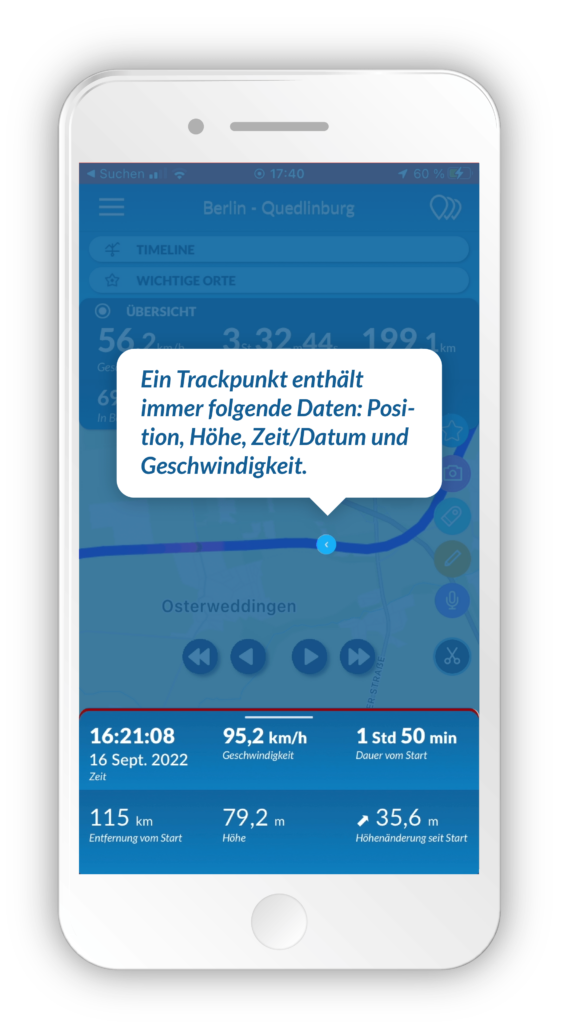
Sie können alle Ihre Titel im Menü „Trackliste“ finden. Um die Trackliste zu öffnen, tippen Sie einfach auf die Schaltfläche in der rechten oberen Ecke. Sie können die Tracks nach Kriterien wie Meine Tracks, Favoriten, Import, Geteilt filtern.

Sie können die Kartenausrichtung so ändern, dass oben nach Norden oder in Fahrtrichtung zeigt. Um die Ausrichtung zu ändern, tippen Sie auf den Navigationspfeil unten links auf dem Bildschirm.
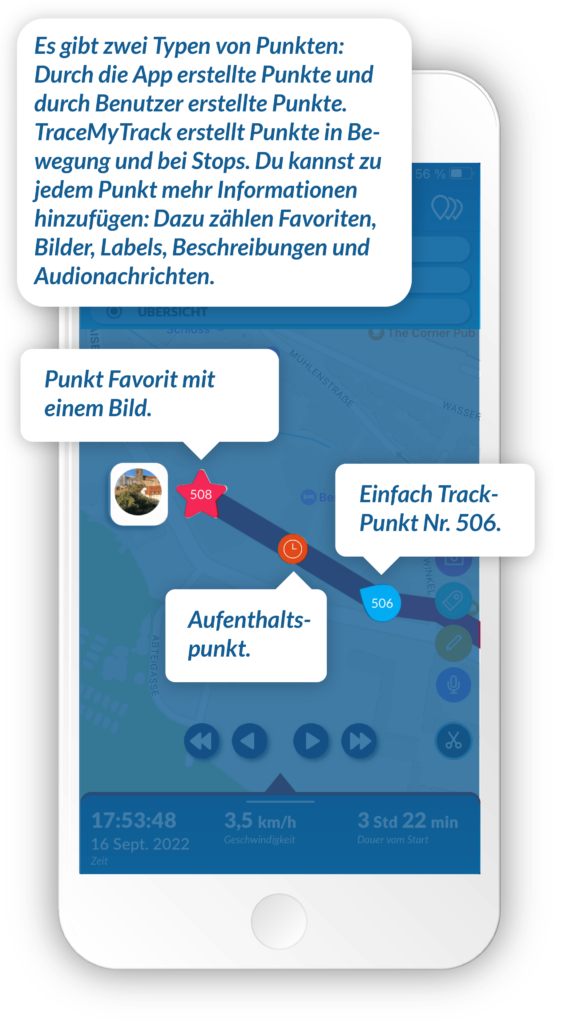
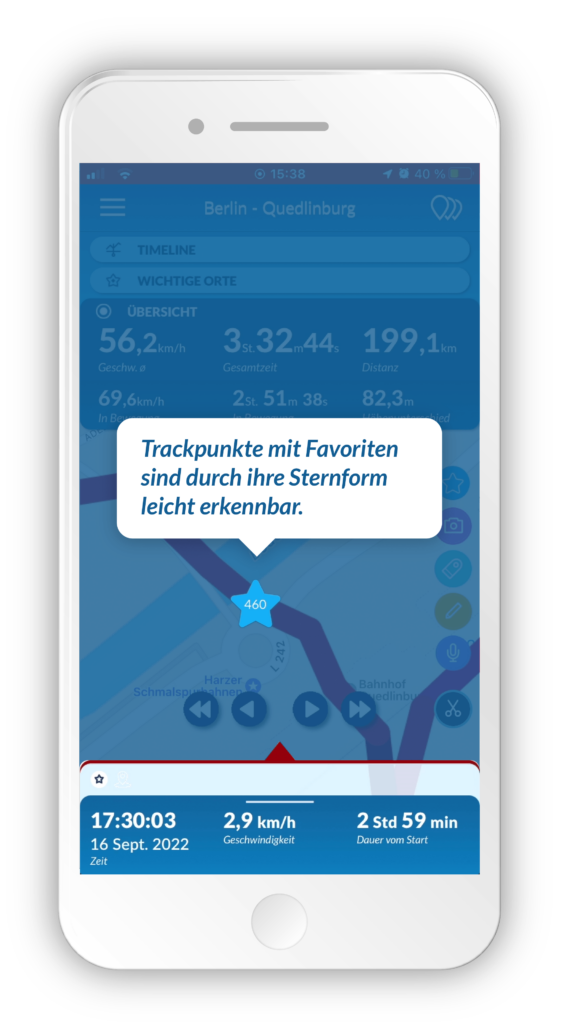
Ein Favoritenpunkt ist jeder Punkt auf dem Track, der entweder als Favorit markiert wurde, während der Track aktiv war, oder als Favorit markiert wurde, nachdem die Trackaufzeichnung beendet war. Jeder Punkt auf der Spur kann zum Favoriten werden, nachdem ihm ein Bild, ein Video, eine Sprachnotiz, ein Tag, eine Beschreibung oder eine Adresse hinzugefügt wurde, und er kann wieder als Favorit markiert werden, wenn alle Punktdetails gelöscht werden. Ein favorisierter Punkt ist sternförmig und nimmt die Farben und Attribute des Punktes an, der er vorher war.
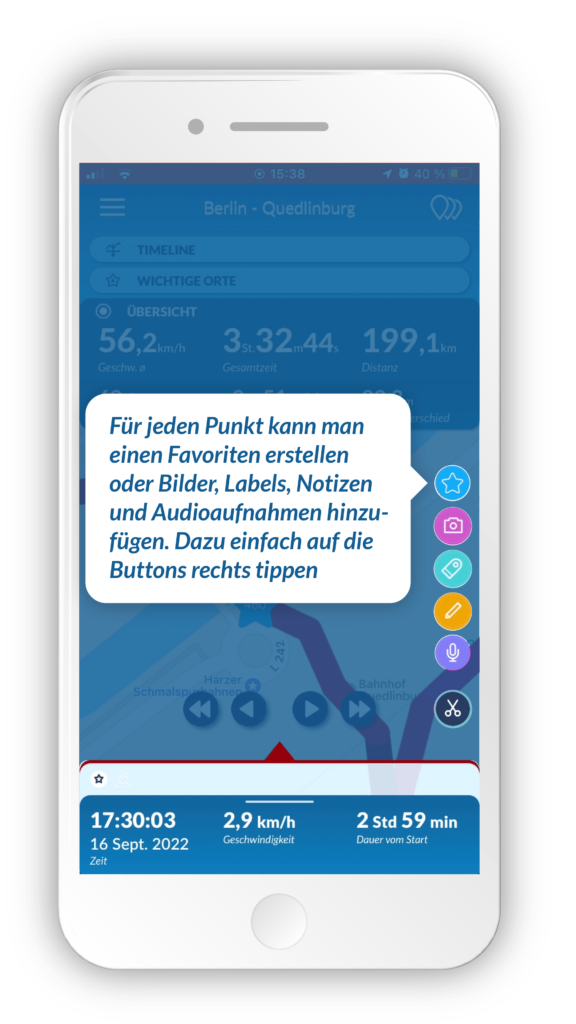
Um die Statistiken für den stationären Punkt (Ankunftszeit, Abflugzeit, Zeit seit dem Start, Entfernung vom Start, Höhe und Höhenänderung seit dem Start) zu sehen, müssen Sie zunächst einen stationären Punkt auswählen. Am unteren Rand des Bildschirms werden die drei Statistikfelder in dunklerem Blau angezeigt.
Wenn Sie während der Aufzeichnung eines Tracks plötzlich eine tolle Stelle finden, die Sie sofort als Favorit markieren möchten, greifen Sie zum Menü „Favorit hinzufügen“ in der unteren linken Ecke der Karte, das mit einem Symbol aus einem Stern und einem Plus gekennzeichnet ist. Wenn Sie auf dieses Symbol tippen, öffnet sich ein Menü, in dem Sie den Punkt als Favorit markieren können – Sie müssen nur auf das Symbol mit dem Stern oben im Menü tippen. Dadurch wird nicht nur ein neuer Punkt zu Ihrem Track hinzugefügt, sondern er wird auch als Favorit markiert.
Wenn Sie während der Aufzeichnung eines Tracks plötzlich eine tolle Stelle finden, die Sie sofort als Favorit markieren möchten, greifen Sie zum Menü „Favorit hinzufügen“ in der unteren linken Ecke der Karte, das mit einem Symbol aus einem Stern und einem Plus gekennzeichnet ist. Wenn Sie auf dieses Symbol tippen, öffnet sich ein Menü, in dem Sie den Punkt als Favorit markieren können – Sie müssen nur auf das Symbol mit dem Stern oben im Menü tippen. Dadurch wird nicht nur ein neuer Punkt zu Ihrem Track hinzugefügt, sondern er wird auch als Favorit markiert.
Wenn Sie ein Foto oder ein Video von einem Punkt löschen möchten, müssen Sie zunächst den gewünschten Punkt auf der Karte/dem Track auswählen. Die Punktdetails werden in der unteren Hälfte des Bildschirms angezeigt. Drücken Sie lange auf das Foto/Video, das Sie löschen möchten. In der unteren rechten Ecke des Fotos/Videos wird eine x-Schaltfläche eingeblendet. Tippen Sie auf die Schaltfläche x und das Foto/Video wird gelöscht.
Der einzige Unterschied zwischen dem Löschen eines Videos und dem Löschen eines Fotos besteht darin, dass beim Löschen eines Videos auch die übrigen Punkte des aktuellen Titels, die dieses Video enthalten könnten, gelöscht werden.
Wenn Sie einem Punkt Tags hinzufügen möchten, müssen Sie zunächst den betreffenden Punkt auswählen. Wählen Sie in der Reihe der Punktinformationssymbole das Symbol Tags hinzufügen. Es wird eine Pop-up-Liste mit Tags angezeigt, aus der Sie die gewünschten Tags einzeln auswählen können. Wenn Sie eine neue Markierung hinzufügen möchten, tippen Sie auf die Schaltfläche „+“ in der oberen rechten Ecke des Pop-up-Fensters und geben Sie die neue Markierung in das Pop-up-Fenster „Neue Markierung“ ein.
Wenn Sie Tags von einem Punkt löschen möchten, egal ob Sie sich im Vorschaumodus oder in der Vollansicht befinden, tippen Sie lange auf das Tag-Feld, woraufhin in der oberen rechten Ecke jedes Tags eine x-Schaltfläche angezeigt wird. Löschen Sie die gewünschten Tags und verlassen Sie den Bearbeitungsmodus, indem Sie auf das Häkchensymbol links neben dem Feld tippen.
Wenn Sie einem Punkt eine Beschreibung hinzufügen möchten, müssen Sie zunächst den betreffenden Punkt auswählen. Wenn Sie sich im Vorschaumodus befinden, können Sie durch Tippen auf das Symbol Beschreibung hinzufügen in den Bearbeitungspunktsymbolen oben in den Bearbeitungspunktdetails ein Popup-Fenster aufrufen, in das Sie die gewünschte Beschreibung eingeben können. Tippen Sie auf Ok und die Beschreibung wird im Beschreibungsfeld der Bearbeitungspunktdetails angezeigt. Im Vollbildmodus können Sie eine Beschreibung hinzufügen, indem Sie sie direkt in das Feld Beschreibung hinzufügen eingeben.
Wenn Sie die Beschreibung eines Punktes löschen möchten, egal ob Sie sich in der Vorschau oder in der Vollansicht befinden, tippen Sie lange auf das Beschreibungsfeld, woraufhin in der unteren rechten Ecke des Feldes eine x-Schaltfläche angezeigt wird. Wenn Sie auf die Schaltfläche x tippen, wird die Beschreibung vollständig gelöscht.
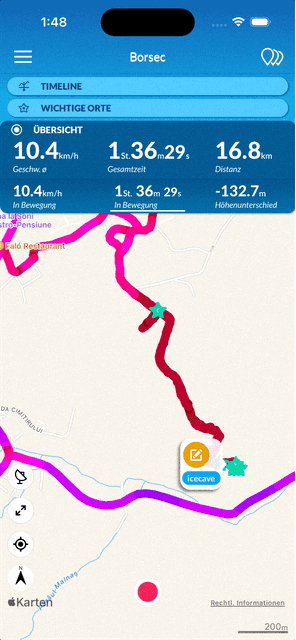
Wählen Sie die Stelle aus, an der Sie die Sprachnotiz hinzufügen möchten. Tippen Sie dann auf das Mikrofonsymbol unten rechts auf dem Bildschirm. Tippen Sie schließlich auf „Aufnahme starten“.
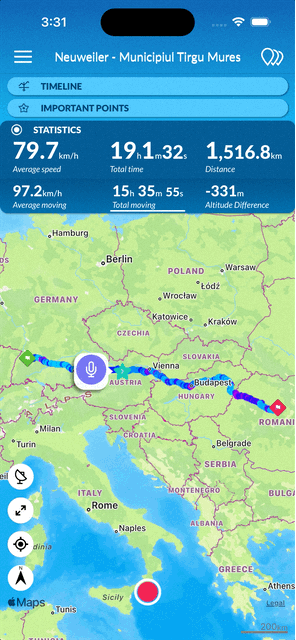
Wählen Sie zunächst einen Punkt aus, der eine Sprachnotiz enthält, und erweitern Sie dann die Punktinformationen, indem Sie das Feld nach oben ziehen. Tippen Sie auf die Sprachnotiz, um die Wiedergabe zu starten.
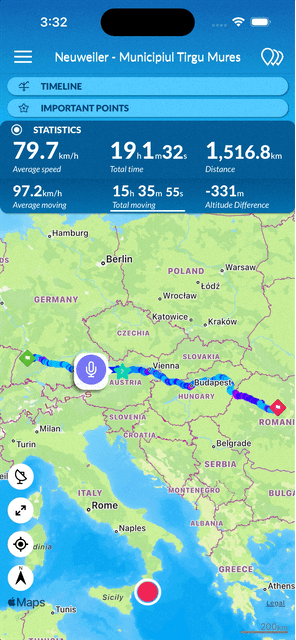
Wählen Sie zunächst einen Punkt aus, der eine Sprachnotiz enthält, und erweitern Sie dann die Punktinformationen, indem Sie das Feld nach oben ziehen. Drücken Sie lange auf die Sprachnotiz, bis die Schaltfläche „Löschen“ erscheint.
![]()
Sie können einen Favoritenpunkt mit einem benutzerdefinierten Symbol erstellen oder das Symbol eines zuvor platzierten Favoritenpunkts ändern, indem Sie den Punkt auswählen und dann lange auf die Schaltfläche „Stern“ auf der rechten Seite des Bildschirms drücken. Es wird eine Liste mit den zuletzt verwendeten Symbolen angezeigt. Tippen Sie einfach auf das gewünschte Symbol oder tippen Sie auf die Schaltfläche „Plus“, um ein neues Symbol aus der Emoji-Tastatur hinzuzufügen.
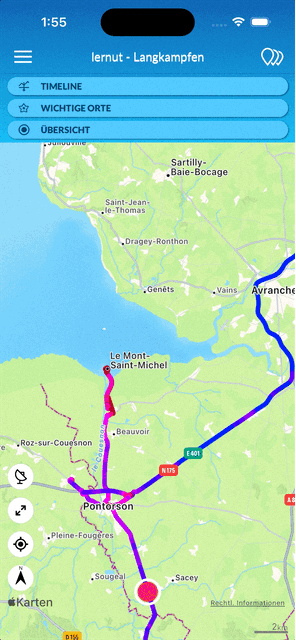
Wählen Sie den Punkt aus, indem Sie darauf tippen, und tippen Sie dann auf die violette Schaltfläche „Globus“ in der unteren linken Ecke.
Um einen Punkt zu löschen, wählen Sie den Punkt aus das und tippen dann auf das Scherensymbol auf der rechten Seite, um verschieden Optionen zu Punkteditierung angezeigt zu bemommen. Wählen Sie löschen um den Track zu löschen.
Auf dem Hauptbildschirm der App werden standardmäßig die ersten beiden Statistikfelder für jeden Track angezeigt. Wenn Sie mehr Statistiken sehen möchten, schalten Sie weitere Statistikfelder aus, indem Sie auf das untere Feld auf dem Bildschirm tippen.

Sie können den Punkt mit der höchsten Geschwindigkeit oder der niedrigsten/höchsten Höhe schnell finden, indem Sie das Statistikfenster öffnen und dann auf eine dieser drei Statistiken tippen.
Das Tab „Wichtige Punkte“ zeigt alle Standpunkte, an denen man sich länger aufgehalten hat und alle Punkte mit einem Favoriten.
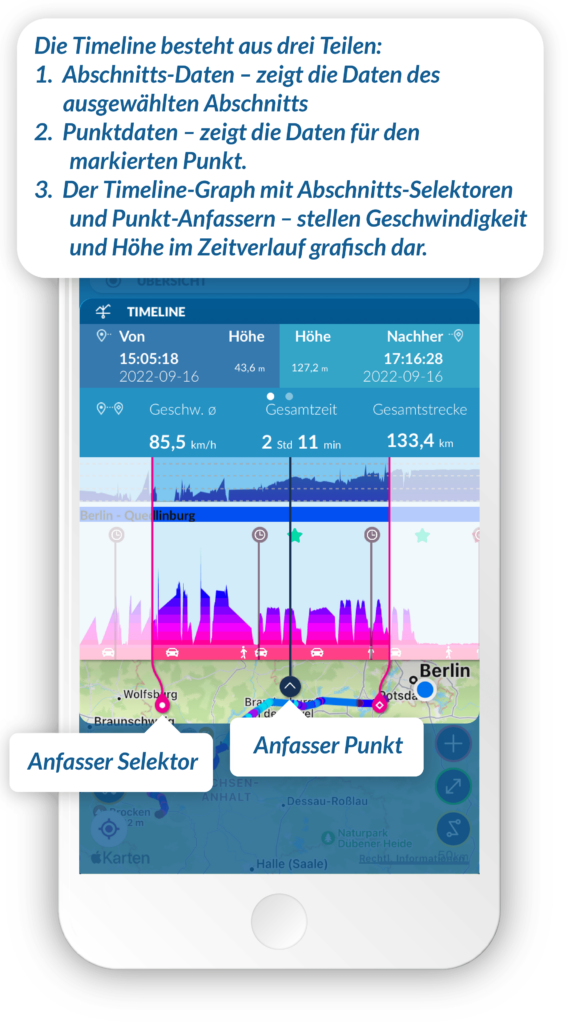
Die Timeline stellt Höhe/Geschwindigkeit und weitere Daten im Zeitverlauf dar.
Um die Timeline&Graph zu öffnen oder zu schließen, tippen Sie oben auf das Symbol oder den Namen des Tracks.
Timeline&Graph ist ein großartiges Werkzeug zur Visualisierung und Analyse von Tracks oder Abschnitten eines Tracks.
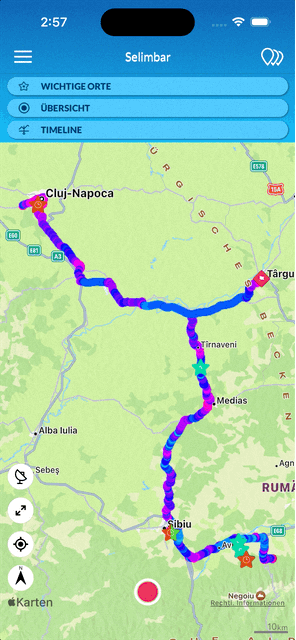
Wenn Sie beim Navigieren im „Timeline-Modus“ auf die untere linke Schaltfläche tippen, teilt TraceMyTrack den Track automatisch in fortlaufende Abschnitte auf. In diesem Fall ist ein Abschnitt ein ununterbrochener Teil des Tracks. Ein Abschnitt endet entweder, wenn die Spur selbst endet oder wenn die Spurlinie den Bildschirm verlässt. Andererseits beginnt ein Abschnitt, wenn der Track selbst beginnt oder am ersten Punkt des Tracks, der ins Blickfeld kommt, nachdem die Tracklinie den Bildschirm verlassen hat.
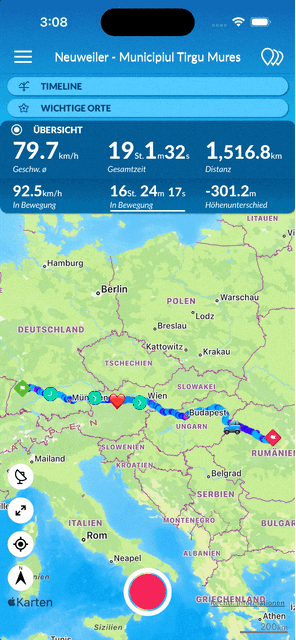
In der Titelliste haben alle Titel ein „Stern“-Symbol in der oberen rechten Ecke. Sie können jeden Titel als Favorit markieren/entmarkieren, indem Sie auf das Sternsymbol tippen.
Um alle Lieblingstitel in der aktuellen Titelliste anzuzeigen, tippen Sie auf den „Favoritenfilter“, der durch das Sternsymbol oben links dargestellt wird.
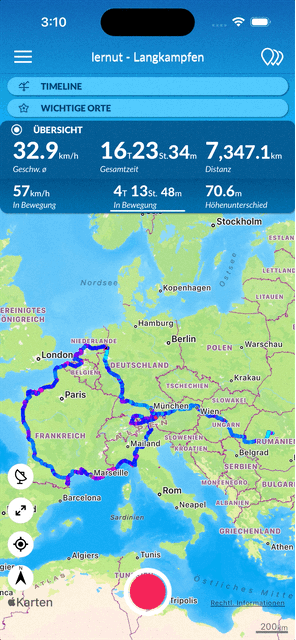
Um die Trackeigenschaften des aktuell geöffneten Tracks zu öffnen, öffnen Sie das Hauptmenü und tippen Sie auf „Trackeigenschaften“. Hier können Sie verschiedene Eigenschaften für einen Track anzeigen und einstellen. Sie können den Spurnamen, die Tags, die Beschreibung…und
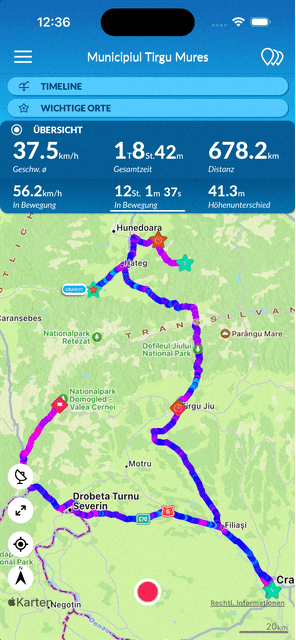
Um einen Titel zu löschen, öffnen Sie die Titelliste und wischen Sie von rechts nach links über den Titel, den Sie löschen möchten.
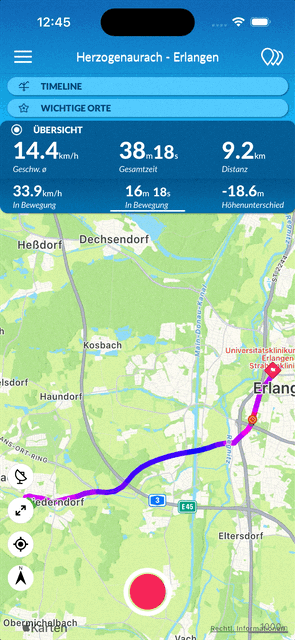
Wenn Sie die Titelliste oben öffnen, können Sie zwischen mehreren Listen umschalten (z. B.: Meine Titel, Importierte Titel, Guide-Titel usw.). Sie können filtern, um nur die Lieblingstitel in jeder Liste zu sehen, indem Sie auf die Schaltfläche „Favoriten“ tippen.
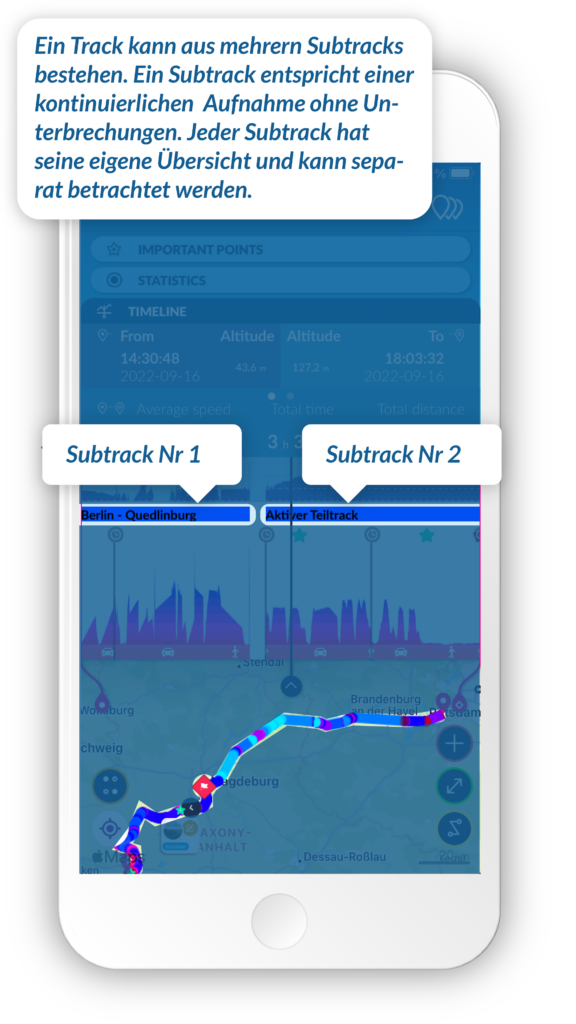
Ein Track kann aus mehrern Subtracks bestehen. Ein Subtrack entspricht einer kontinuierlichen Aufnahme ohne Unterbrechungen. Jeder Subtrack hat seine eigene Übersicht und kann separat betrachtet werden.
Indem Sie einen Track nach einem Stop fortsetzen ensteht ein neuer Subtrack. In der Trackliste kann der Subtrack expandiert werden und durch Selektion separat betrachtet werden. Ein Subtrack kann auch durch das Splitten eines Punktes entstehen, in diesem Fall wird der Track oder Subtrack in zwei Subtracks geteilt. Hierzu den gewünschten Punkt seketieren wo die Teilung erfolgen soll, dan das „Schere“ Symbol tippen und dann Teilen aus dem Menü wählen. Danach kann noch gewählt werden ob der selektierte Punkt zum vorherigen oder zum nächsten Track gehören soll. Mit „Teilen“ erfolgt die Teilung.
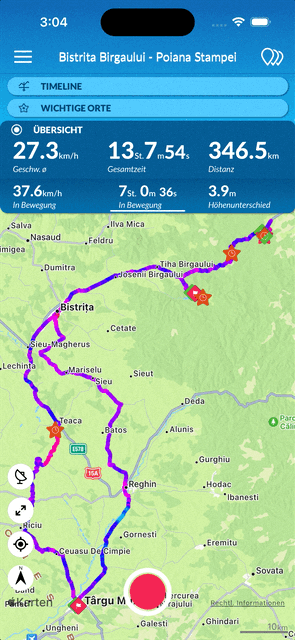
Öffnen Sie die Spurliste und suchen Sie die Unterspur, die Sie konvertieren möchten. Drücken Sie lange auf die Unterspur und ziehen Sie sie über „Spur erstellen“. Die Unterspur wird aus der übergeordneten Spur entfernt und erscheint als neue Spur am Anfang der Spurliste.
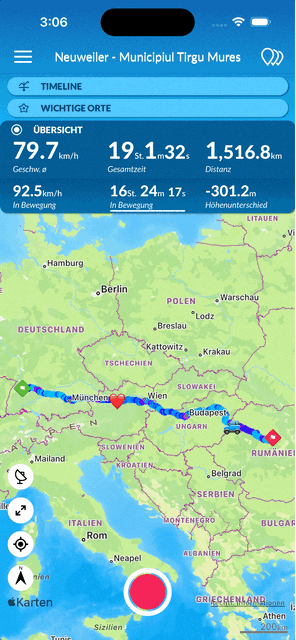
Sie können jeden Track oder Subtrack in einen Guide umwandeln. Öffnen Sie die Spurliste, drücken Sie lange auf die gewünschte Spur/Unterspur und ziehen Sie sie auf „Leitspur erstellen“.
Sie können alle Ihre Leitspuren anzeigen, indem Sie oben die Liste „Leitspuren“ auswählen..
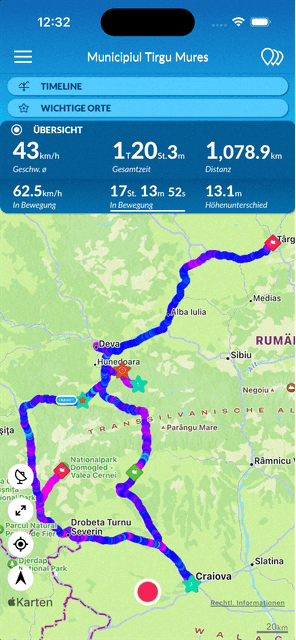
Ein Subtrack kann aus dem Trackmenü gelöscht werden. Hierzu muss der Track expandiert werden und der enstperechende Subtrack länger gedrückt werden bis die Aktionsbuttons erscheinen. Dann ohne den Finger zu heben auf den löschen Button gehen.
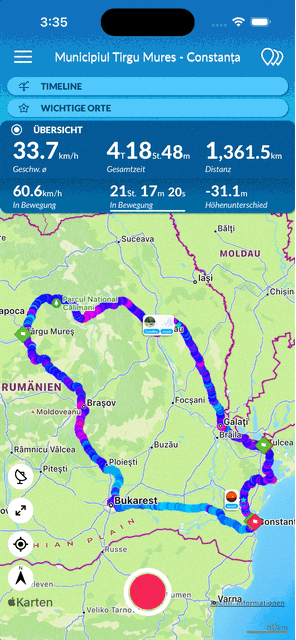
Sie können alle Ihre Titel als Diashow wiedergeben, indem Sie das Hauptmenü öffnen und auf „Titel als Diashow abspielen“ tippen. Hier können Sie manuell durch den Titel navigieren, indem Sie am unteren Bildschirmrand nach links/rechts wischen. Sie können auch die automatische Wiedergabe starten, indem Sie auf der unteren Seite des Bildschirms doppelt tippen.
Um die Diashow zu beenden, wischen Sie am unteren Rand des Bildschirms nach unten.
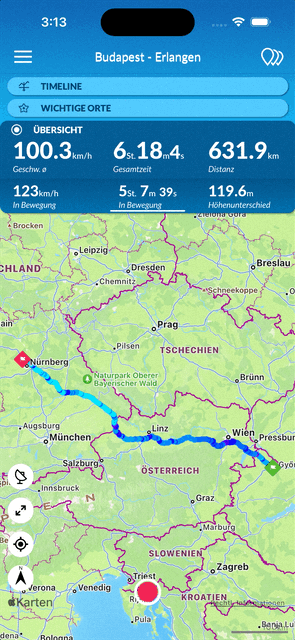
Um eine Spur zu teilen, müssen Sie zunächst den Punkt auswählen, an dem die Teilung erfolgen soll. Tippen Sie dann auf die Schaltfläche „Bearbeiten“ (Schere) und wählen Sie „Aufteilen“. Es wird eine klarere Übersicht über die Änderung angezeigt, wenn Sie mit der Änderung zufrieden sind, tippen Sie auf die untere Schaltfläche „Aufteilen“.
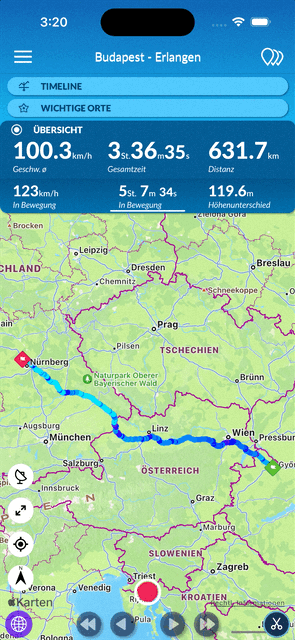
Um eine Spur zu trimmen, müssen Sie zunächst den Punkt auswählen, an dem das Trimmen beginnen/enden soll. Tippen Sie dann auf die Schaltfläche „Bearbeiten“ (Schere) und wählen Sie „Trimmen“, um einen besseren Überblick über die Änderung zu erhalten. Der rot gefärbte Teil der Spur wird entfernt. Sie können den ausgewählten Punkt als Anfang oder Ende des zu trimmenden Teils festlegen, indem Sie auf die Umschalttaste „vorher/nachher“ am oberen Rand tippen. Wenn Sie mit der Änderung zufrieden sind, tippen Sie auf die untere Schaltfläche „Trimmen“.
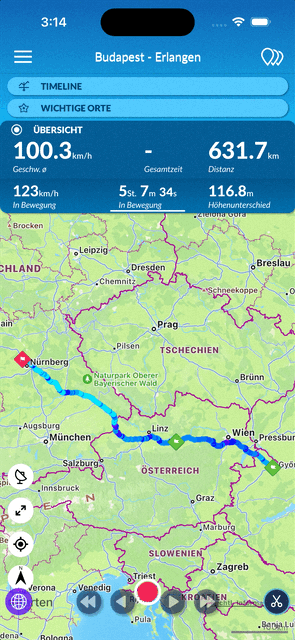
Um zwei Unterspuren zusammenzuführen, müssen Sie zunächst den ersten/letzten Punkt in einer der Unterspuren auswählen. Tippen Sie dann auf die Schaltfläche „Bearbeiten“ (Schere) und wählen Sie „Zusammenführen“. Wenn Sie mit der Änderung zufrieden sind, tippen Sie auf die untere Schaltfläche „Zusammenführen“, um einen besseren Überblick über die Änderung zu erhalten.
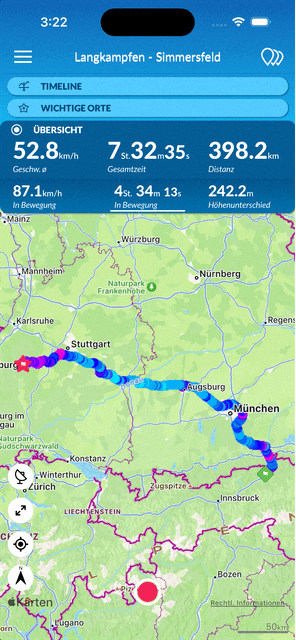
Wählen Sie zunächst den Punkt aus, in dem die benachbarten Punkte zusammengeführt werden sollen. Tippen Sie dann auf die Schaltfläche „Bearbeiten“ (Schere) und wählen Sie „Nahegelegene Punkte gruppieren“, es erscheint ein Kreis, dessen Radius Sie durch Ziehen verändern können. Wenn Sie auf „Gruppieren“ drücken, werden alle Punkte innerhalb des Kreises mit dem ausgewählten Punkt (Kreismittelpunkt) zusammengeführt.
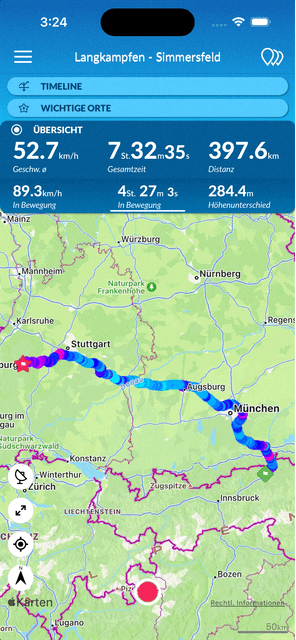
Drücken Sie lange auf den Punkt, den Sie verschieben möchten, und ziehen Sie ihn an die gewünschte Position. Wenn Sie den Punkt loslassen und mit der neuen Position unzufrieden sind, können Sie die Änderung einige Sekunden lang rückgängig machen, indem Sie auf die Schaltfläche „Rückgängig“ drücken.
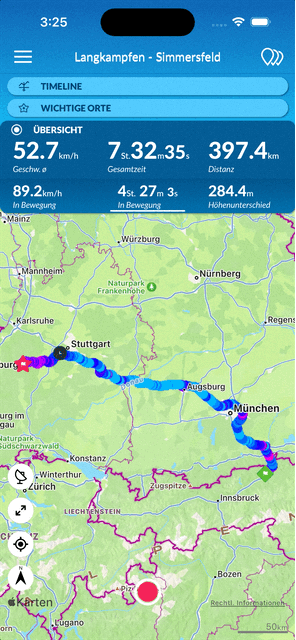
Drücken Sie lange auf den Start-/Endpunkt und ziehen Sie ihn an die gewünschte Position. Nachdem Sie den Punkt losgelassen haben, können Sie auch den Zeitstempel des Punktes verschieben, wenn Sie das möchten.

Öffnen Sie das Hauptmenü und tippen Sie auf „Offline-Karten verwalten“. Wenn Sie auf die Schaltfläche „Herunterladen“ oben rechts tippen, haben Sie die Möglichkeit, entweder die Karte um den aktuell geöffneten Track herum oder die Karte, die aktuell auf Ihrem Bildschirm zu sehen ist, herunterzuladen.
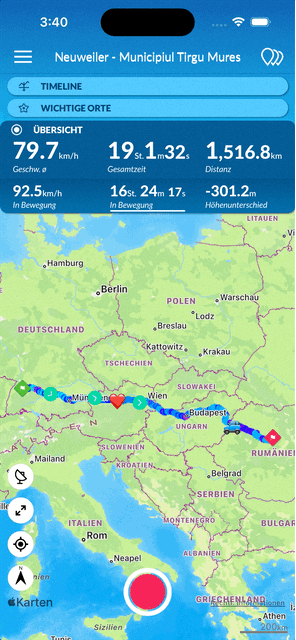
Sie können die Offline-Karten verwenden, indem Sie den Schalter „Offline-Karten verwenden“ im Hauptmenü einschalten. Denken Sie daran, dass Sie die Karten zunächst über „Offline-Karten verwalten“ im Hauptmenü herunterladen müssen.

Eine Storycard besteht aus einem, oder mehreren Bildern des Tracks, dem Kartenausschnitt und mehreren statistischen Datenpunkten.
Gehen Sie zum Hauptmenü und tippen Sie auf die Option Track als Storykarte freigeben. Folgen Sie den Schritten im Abschnitt Story teilen und fügen Sie die Adresse, die Statistiken und das Kartenformat hinzu, das Sie teilen möchten. Wählen Sie die Art und Weise, wie Sie Ihre Karte teilen möchten, indem Sie auf die Schaltfläche Story Card teilen tippen.

Um eine Textblase hinzuzufügen, müssen Sie nur auf die Registerkarte „Statistik“ tippen und dann die Textblase auf die Storycard ziehen und ablegen. Sie können sie später neu positionieren oder löschen, wenn Sie möchten. Wenn Sie auf die Textblase tippen, können Sie den Text bearbeiten.

Sie können den Titel bearbeiten, indem Sie auf ihn tippen.

Wenn Sie die Fotos oder den Kartenbereich der Storycard vergrößern möchten, können Sie dies ganz einfach tun, indem Sie die mittlere rote Trennschaltfläche zwischen den Fotos und der Karte verschieben.
Das Exportieren und Importieren eines Tracks ist nur möglich, wenn Sie ein Upgrade auf TraceMyTrack PRO durchgeführt haben. Gehen Sie zum Hauptmenü und wählen Sie die Option Track exportieren. Wählen Sie im Pop-over-Fenster die Formatoption TraceMyTrack. Es erscheint ein Mailing-Fenster und Sie können die E-Mail-Adresse in das erste Feld eingeben. Der Track wird an die E-Mail angehängt und Sie können ihn an Ihre Freunde senden.
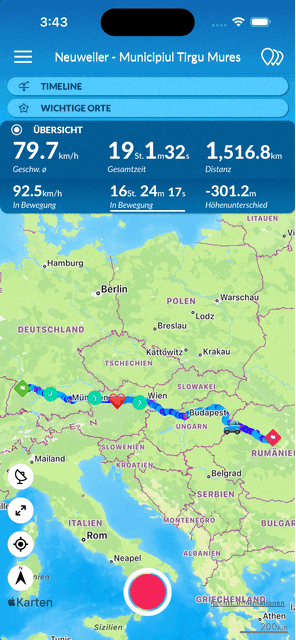
Neben den Export- und Importformaten .gpx, .kml, .kmz, .csv ist ein neues Format verfügbar: TraceMyTrack. Es wurde speziell für Benutzer von TraceMyTrack entwickelt, um Tracks zu exportieren und auf ein anderes iOS-Gerät zu importieren. Tracks können somit mit jedem geteilt werden, der ein iOS-Gerät und TraceMyTrack PRO darauf installiert hat.
Wenn Ihnen jemand einen exportierten Track schickt, können Sie ihn auf Ihr Gerät importieren, indem Sie auf das Anhangssymbol tippen und das TraceMyTrack-App-Symbol im App-Auswahlfenster auswählen. Die TraceMyTrack-App öffnet sich und ein Dialogfenster fragt Sie, ob Sie den Track importieren möchten und gibt Ihnen den Namen des Tracks, den Sie importieren möchten. Sie können wählen, ob Sie ihn importieren oder die Aktion abbrechen möchten. Sobald der Track importiert wurde, finden Sie ihn in Ihrer Trackliste unter „Importierte Tracks“.
Sie müssen lediglich eines der Batterieprofile auswählen, das für Sie am bequemsten ist. Tippen Sie auf die Menütaste „Aufzeichnungsprofile“, um die fünf Batterieprofiloptionen anzuzeigen, die von 1 bis 5 von der höchsten bis zur niedrigsten Aufzeichnungsgenauigkeit geordnet sind, und wählen Sie das Profil aus, das am besten zu der Art der Aktivität passt, die Sie durchführen.
Mit der LITE-Version haben Sie eingeschränkten Zugriff auf die Funktionen von TraceMyTrack. Zum Beispiel können Sie nur 5 Tracks aufzeichnen und nur innerhalb der 1250 verfügbaren Track-Punkte, Sie können keine Info-Blasen anzeigen oder können nicht automatisch neue Fotos zu Ihrem Track zuweisen. Mit der PRO-Version können Sie so viele Tracks aufzeichnen, wie Sie möchten, und es gibt keine Begrenzung für die Anzahl der Punkte. Nur mit einem Upgrade auf die PRO-Version können Sie Ihren Track als CSV, GPX, KML (mit oder ohne Bilder) exportieren.
Bevor wir beginnen, benötigen Sie Folgendes:
– das Gerät, auf dem TraceMyTrack installiert ist
– eine Internetverbindung
– einen Computer mit installiertem iTunes
– ein Datenübertragungskabel (Ladekabel)
1. Verbinden Sie das Gerät mit iTunes -> wählen Sie das Gerät aus, dann:
1.a. Wählen Sie den Reiter „Apps“.
1.b. Ziehen Sie die Bildlaufleiste ganz rechts nach unten, bis Sie den Titel „Dateifreigabe“ erreichen
1.c. Wählen Sie in der Liste „Apps“ „TraceMyTrack“ und kopieren Sie auf der rechten Seite den Ordner „logs“ und die Datei „MyTrack2.sqlite“ auf den Computer. Wenn Sie sowohl TraceMyTrack Pro als auch TraceMyTrack Lite auf dem Gerät installiert haben, dann haben Sie in der App-Liste zwei identische „TraceMyTrack“-Apps, und da Sie nicht sicher wissen können, welche die Lite-Version ist, kopieren Sie einfach die „Logs“ und „MyTrack2.sqlite“ von beiden auf den Computer.
2. Nun müssen Sie uns die Dateien, die Sie auf den Computer kopiert haben (die Datei „MyTrack2.sqlite“ und den Ordner „logs“), per E-Mail schicken (wahrscheinlich müssen Sie den Ordner „logs“ komprimieren, bevor Sie ihn an die E-Mail anhängen).
TraceMyTrack kann ohne Internetverbindung verwendet werden, aber Sie müssen die Karte des Gebiets, in dem Sie den Track erstellen möchten, im Hauptmenü – Offline-Karten verwalten herunterladen und im Hauptmenü die Option Offline-Karten verwenden aktivieren. Sie können nur auf den Hilfebereich zugreifen, wenn Sie mit einem WiFi oder Ihren mobilen Daten verbunden sind.
Linie verfolgen
Was bedeuten die Farben?
TraceMyTrack ist so programmiert, dass die Farbe Ihrer Tracks/Subtracks von Ihrer Geschwindigkeit abhängt. Wenn die Geschwindigkeit 0 oder bis zu 30km/h beträgt, ist die Farbe dunkelrot. Bei einer Geschwindigkeit von ca. 30km-60km/h wird der Track/Subtrack in einem helleren Rotton angezeigt. Bei einer Geschwindigkeit von 60-90 km/h erhält die Spur/Unterspur einen magentafarbenen Farbton. Mit zunehmender Geschwindigkeit wird die Spur violett – für den Bereich 90km-120km/h – und oberhalb dieser Geschwindigkeit erhält sie einen dunkleren Blauton. Ab einer Geschwindigkeit von 150 km/h färbt sich der Track/Untertrack in ein zunehmend helleres Blau.
Führungsabschnitt
Wenn Sie Ihrer Spur Führungsabschnitte hinzufügen, werden diese unterhalb der Spurlinie mit einer grünlichen Farbe eingezeichnet.
Video-Abschnitt
Wenn Sie einem Track ein Video zuordnen, hebt TraceMyTrack den Abschnitt des Tracks, in dem das Video aufgenommen wurde, durch einen „Filmstreifen“ unterhalb der Tracklinie hervor.
Wenn ein Track mit Guide versehen ist, können Sie diese entfernen, indem Sie im Hauptmenü die Option „Guide entfernen“ wählen. Wenn auf den Track keine Guides angewendet wurden, wird diese Option im Hauptmenü nicht angezeigt.
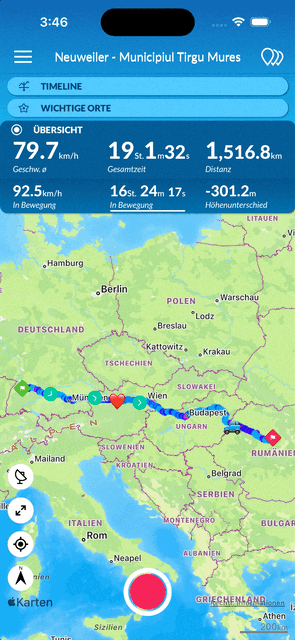
Wenn Sie einen neuen Track aufzeichnen möchten, aber einem bestimmten Pfad oder einem Track folgen wollen, der von jemand anderem aufgezeichnet wurde, können Sie diesen Track als Leitfaden zu Ihrem aktuell geöffneten Track hinzufügen. Der Guide-Track wird vorübergehend auf der Karte unter Ihrer Tracklinie eingeblendet.
Sie finden alle Leitspuren in der Liste „Leitspuren“. Öffnen Sie einfach die Trackliste und wählen Sie die Liste „Führungs-Tracks“.
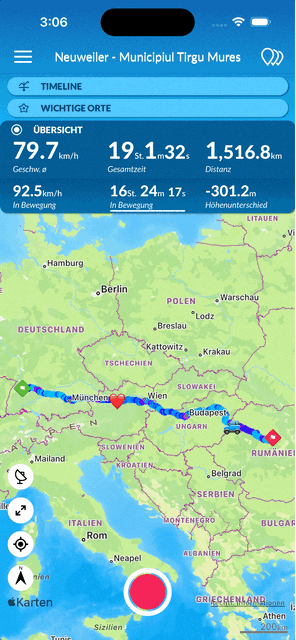
Sie können aus jedem Track oder Subtrack einen Guide erstellen. Öffnen Sie dazu die Spurliste, drücken Sie lange auf die gewünschte Spur/Unterspur und ziehen Sie sie auf „Guide-Spur erstellen“.
Sie können alle Ihre Leitspuren anzeigen, indem Sie oben die Liste „Leitspuren“ auswählen.
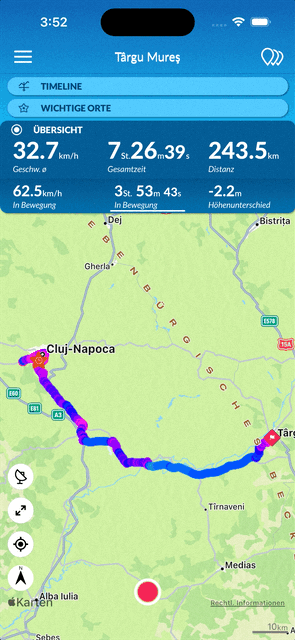
Sie können entweder einen Guide-Track oder einen normalen Track hinzufügen, der als Guide für den aktuell geöffneten Track dient. Öffnen Sie einfach die Trackliste, drücken Sie lange auf einen beliebigen Track und ziehen Sie ihn auf „ADD AS GUIDE“. Der ausgewählte Track wird als grünes Overlay über dem aktuell geöffneten Track angezeigt.
Sie können eine neue Aufnahme direkt von einem Guide-Track aus starten, wodurch der Guide-Track automatisch in der neuen Aufnahme verwendet wird.
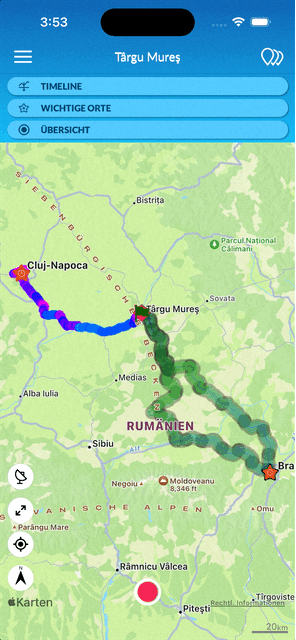
Um die Führungsüberlagerung zu entfernen, öffnen Sie das Hauptmenü und tippen Sie auf „Führungsabschnitte entfernen“. Dadurch werden alle Führungsüberlagerungen entfernt, die auf die aktuell geöffnete Spur angewendet wurden.

In TraceMyTrack können Sie zwei verschiedene Arten von Geofence platzieren: einen „Punktgruppen“-Geofence, der alle Punkte, die innerhalb des Geofence aufgezeichnet wurden, zu einem einzigen Punkt in seiner Mitte zusammenfasst, und einen „Aufzeichnungsende“-Geofence, der die Aufzeichnung beendet, sobald Sie seinen Radius eingeben.
Um einen „Punktgruppen“-Geozaun zu platzieren, öffnen Sie das Hauptmenü und tippen Sie auf Geofence, dann auf die Plus-Schaltfläche und platzieren Sie Ihren Geozaun. Sie können den Radius des Geozauns vergrößern oder verkleinern, indem Sie den äußeren Ring mit dem Finger ziehen. Sie können den Geofence auch an eine andere Position verschieben, indem Sie den roten Stift in der Mitte des Geofence ziehen. Wenn Sie mit der Position und Größe zufrieden sind, tippen Sie außerhalb des Geofence, um ihn zu speichern und zu schließen.
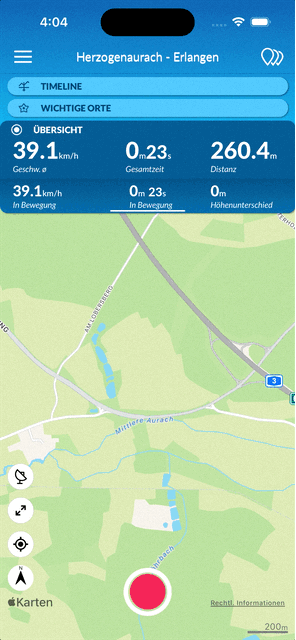
In TraceMyTrack können Sie zwei verschiedene Arten von Geofence platzieren: einen „Punktgruppen“-Geofence, der alle Punkte, die innerhalb des Geofence aufgezeichnet wurden, zu einem einzigen Punkt in seinem Zentrum zusammenfasst, und einen „Aufzeichnungsende“-Geofence, der die Aufzeichnung beendet, sobald Sie seinen Radius eingeben.
Um einen Geofence mit der Option „Ende der Aufzeichnung“ zu platzieren, öffnen Sie das Hauptmenü und tippen Sie auf „Geofence“, dann tippen Sie auf die Plus-Schaltfläche und platzieren Ihren Geofence, dann schalten Sie oben auf dem Bildschirm den „Geofence-Typ“ auf „Ende der Aufzeichnung“ um. Sie können den Radius des Geozauns vergrößern oder verkleinern, indem Sie den äußeren Ring mit dem Finger ziehen. Sie können den Geofence auch an eine andere Position verschieben, indem Sie den roten Stift in der Mitte des Geofence ziehen. Wenn Sie mit der Position und Größe zufrieden sind, tippen Sie außerhalb des Geofence, um ihn zu speichern und zu schließen.
Im Hauptmenü haben Sie die Option Tags bearbeiten, die eine Liste aller von Ihnen verwendeten Tags für alle Ihre Spuren öffnet. Sie können neue Tags hinzufügen oder bestehende Tags löschen, indem Sie entweder auf das +-Symbol in der linken unteren Ecke oder auf die Schaltfläche Bearbeiten in der rechten unteren Ecke tippen.
Wenn Sie einem Punkt auf der Karte eine Adresse hinzufügen möchten, müssen Sie zunächst den gewünschten Punkt auswählen. Wählen Sie das Symbol Adresse hinzufügen in der Reihe der Punktinformationssymbole. Es wird eine Vollansicht der Adressen angezeigt, und Sie können die Adresse auswählen, die Sie hinzufügen möchten. Wenn Sie die Adresse nicht in der Liste der angezeigten Adressen finden können, tippen Sie oben in der Adressliste auf „Adresse für diesen Ort abrufen“. Die Adresse wird dann im Adressfeld in den Details des Bearbeitungspunkts angezeigt.
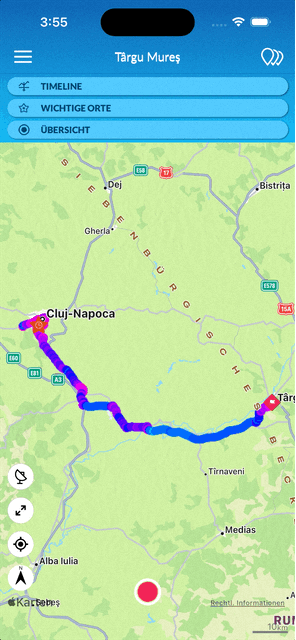
Wenn Sie ein Problem haben, einen Fehler bemerken oder einen Vorschlag machen möchten, können Sie uns kontaktieren, indem Sie das Hauptmenü öffnen und auf die Option „Support“ am unteren Ende des Menüs tippen.
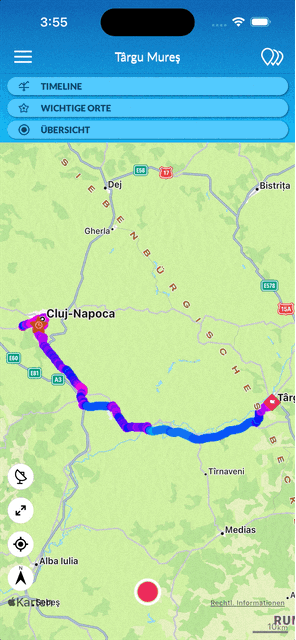
Damit alle Funktionen von TraceMyTrack richtig funktionieren, müssen Sie bestimmte Berechtigungen erteilen. Eine Übersicht über alle Berechtigungen, die Sie TraceMyTrack erteilt haben, erhalten Sie, wenn Sie das Hauptmenü öffnen, auf Einstellungen und dann auf Berechtigungen tippen.